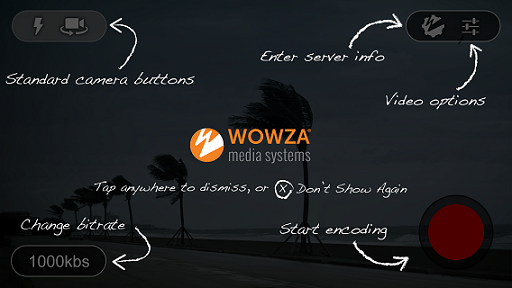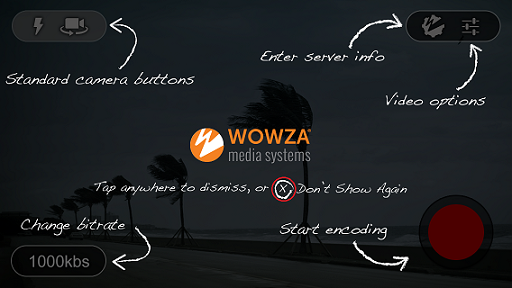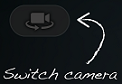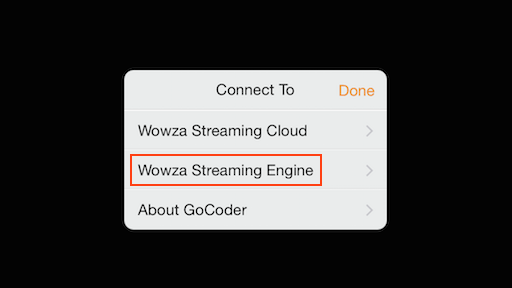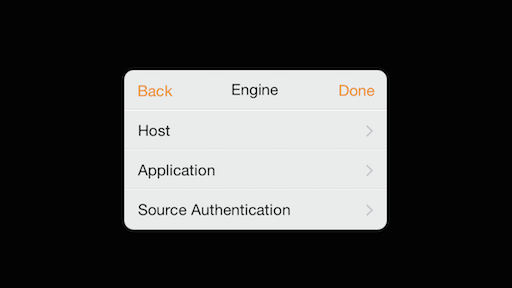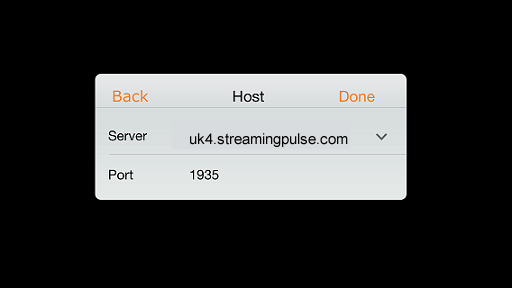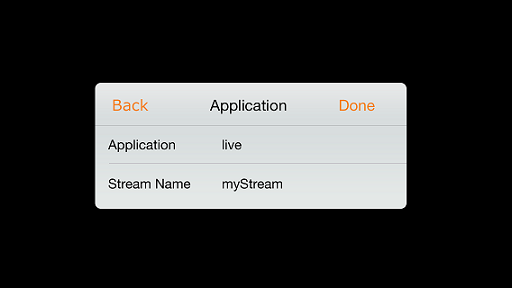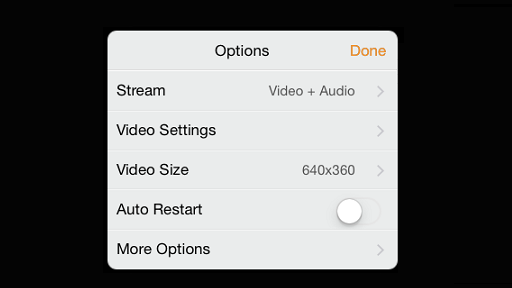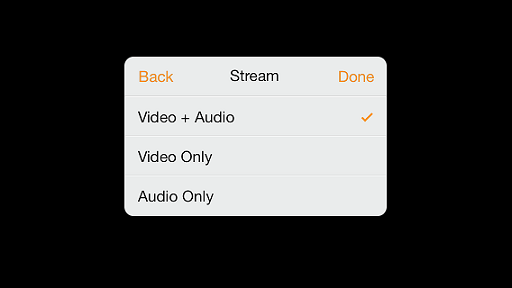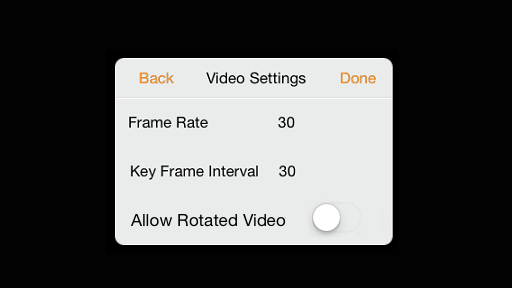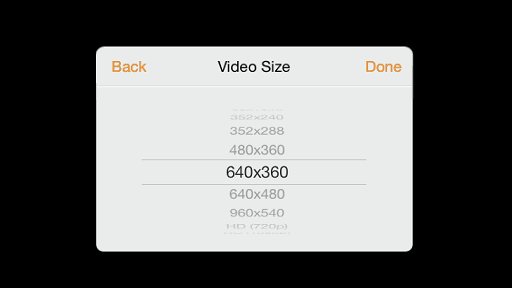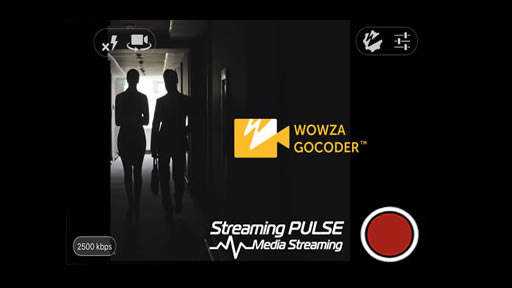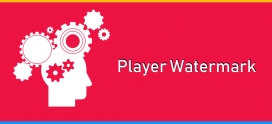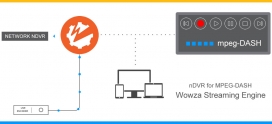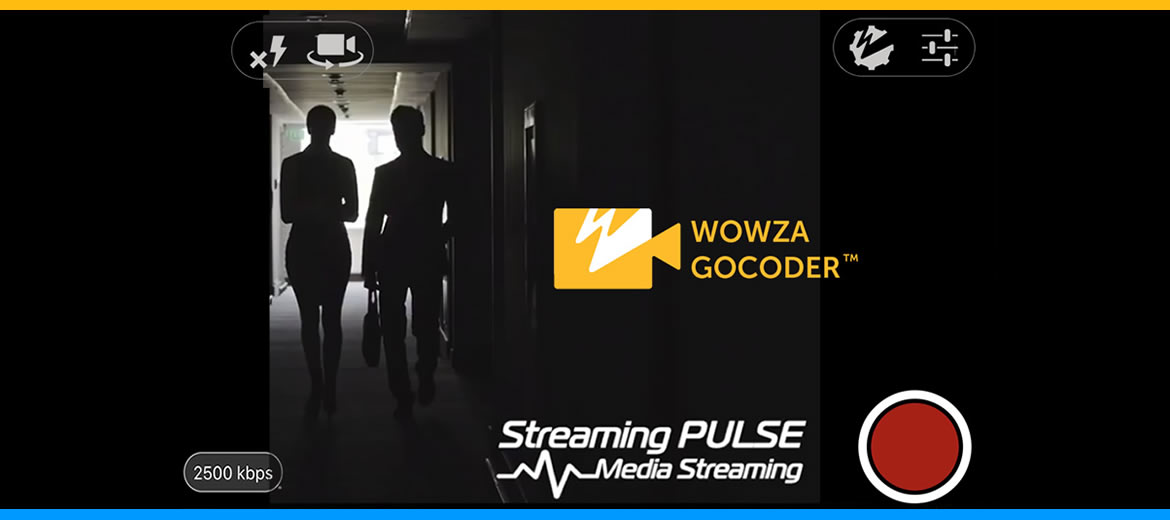
Wowza GoCoder iOS
Wowza GoCoder video broadcasting iOS app
How to use the Wowza GoCoder encoding app on Apple devices to publish live streams to a Wowza™ media server. Wowza GoCoder is a live audio and video encoding application designed for the Apple iPad Pro, iPad Air, iPad Mini, iPhone, and iPod touch devices running iOS 8.0 and later. You can use Wowza GoCoder to capture and deliver live audio and video content over 4G, 3G, and Wi-Fi systems to a Wowza media server, which can then broadcast the content as HD-quality H.264 adaptive bitrate streams to any screen.
Wowza GoCoder™ is available in the Apple App Store and Google Play store
You can publish live streams from Wowza GoCoder to Wowza Streaming Engine™ software.
To configure connection and recording settings in Wowza GoCoder:
Step1
– Launch the Wowza GoCoder app on your iOS device. An instructional overlay image is displayed on top of the application after it launches.
The overlay provides a brief description of each of the app’s buttons. To dismiss it, tap anywhere on the screen. To dismiss the overlay image permanently, tap the X character
Note:
Step2
– To specify the Wowza media server information, tap the Connect button (the Wowza gear icon) in the upper-right corner of the app.
Step3
– On the Connect To page, tap Wowza Streaming Engine.
The Engine page lets you provide information about the Host, Application, and Source Authentication.
A: – Tap Host, enter Server and Port information, and then tap Back.
B: – Tap Application, enter Application and Stream Name information, and then tap Back.
The above example shows what you should enter if your Wowza media server application name is live and your stream name is myStream.
C: – Tap Source Authentication, enter the Source Username and Source Password, and then tap Done.
The Source Username and Source Password are configured in the Source Authentication page in Wowza Streaming Engine Manager. For more information on creating source accounts.
Step4
– Specify encoding settings for video and audio. Tap the Options button in the upper-right corner of the app to display the Options page.
Video
For video streams, do the following:
A: – Tap Stream, tap either Video + Audio or Video Only, and then tap Back.
B: – Tap Video Settings, specify the Framerate and Keyframe Interval (number of frames between keyframes), and then tap Back.
Note: Enable Allow Rotated Video if you want the video output to match the orientation of the camera.
If you want to keep the video output upright and be able to switch from portrait to landscape mode, keep Allow Rotated Video off.
C: – Tap Video Size, select a video size, tap Back, and then tap Done.
The available Video Size values will vary depending on device capabilities.
If everything is configured correctly, a broadcast timer begins to track the duration of the stream and you’ll see the following message displayed in the app:
Stream Started.
To stop the broadcast to the Wowza media server, tap the Encode button again. You’ll see the following message displayed in the app:
Stream Ended.