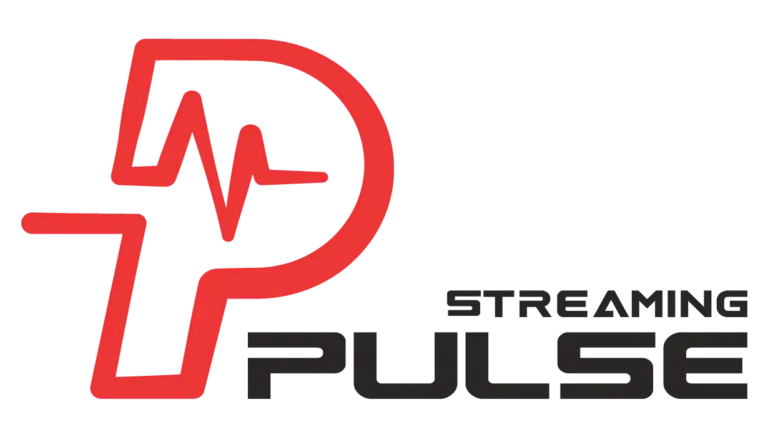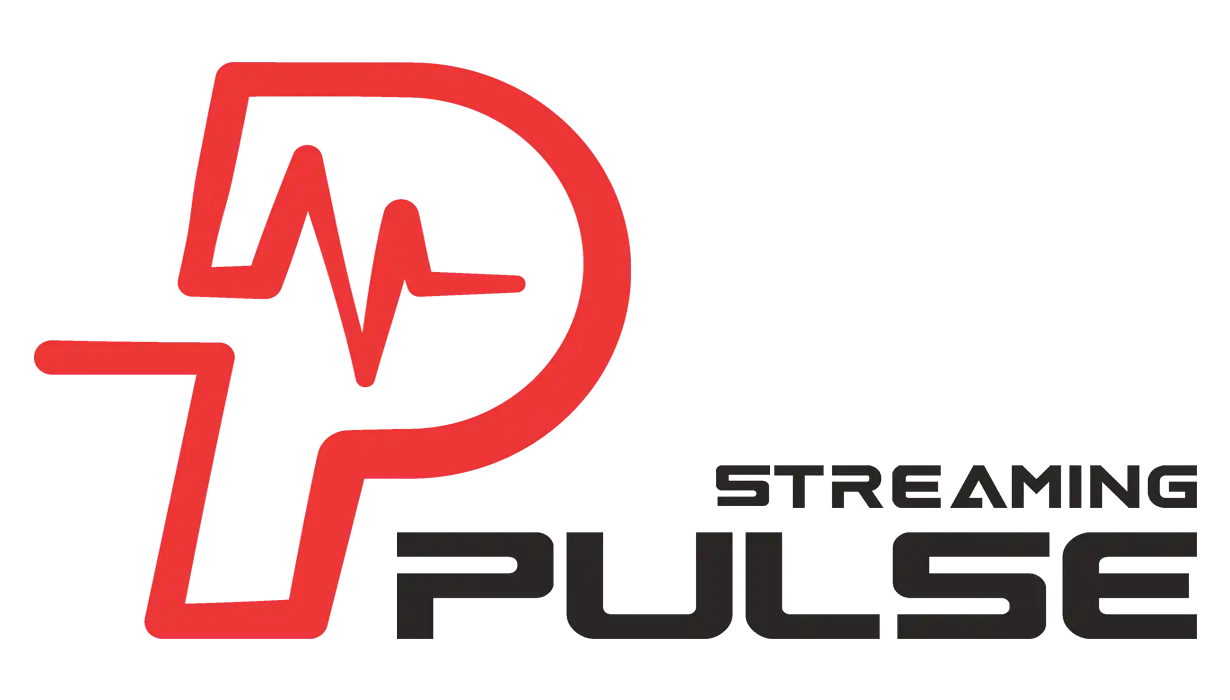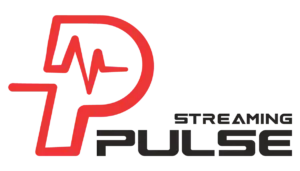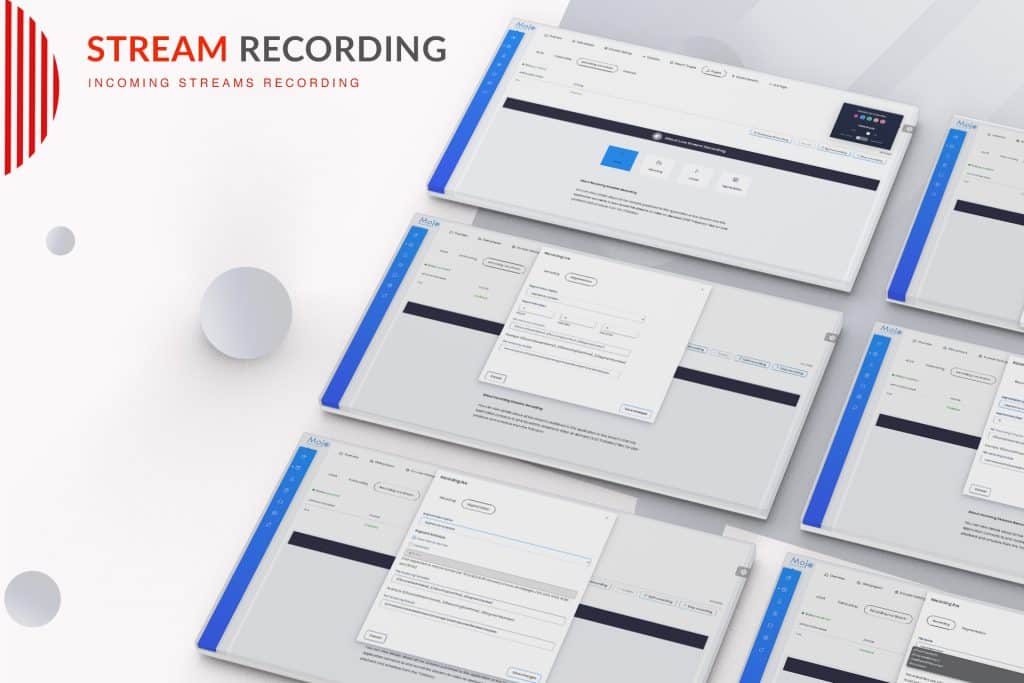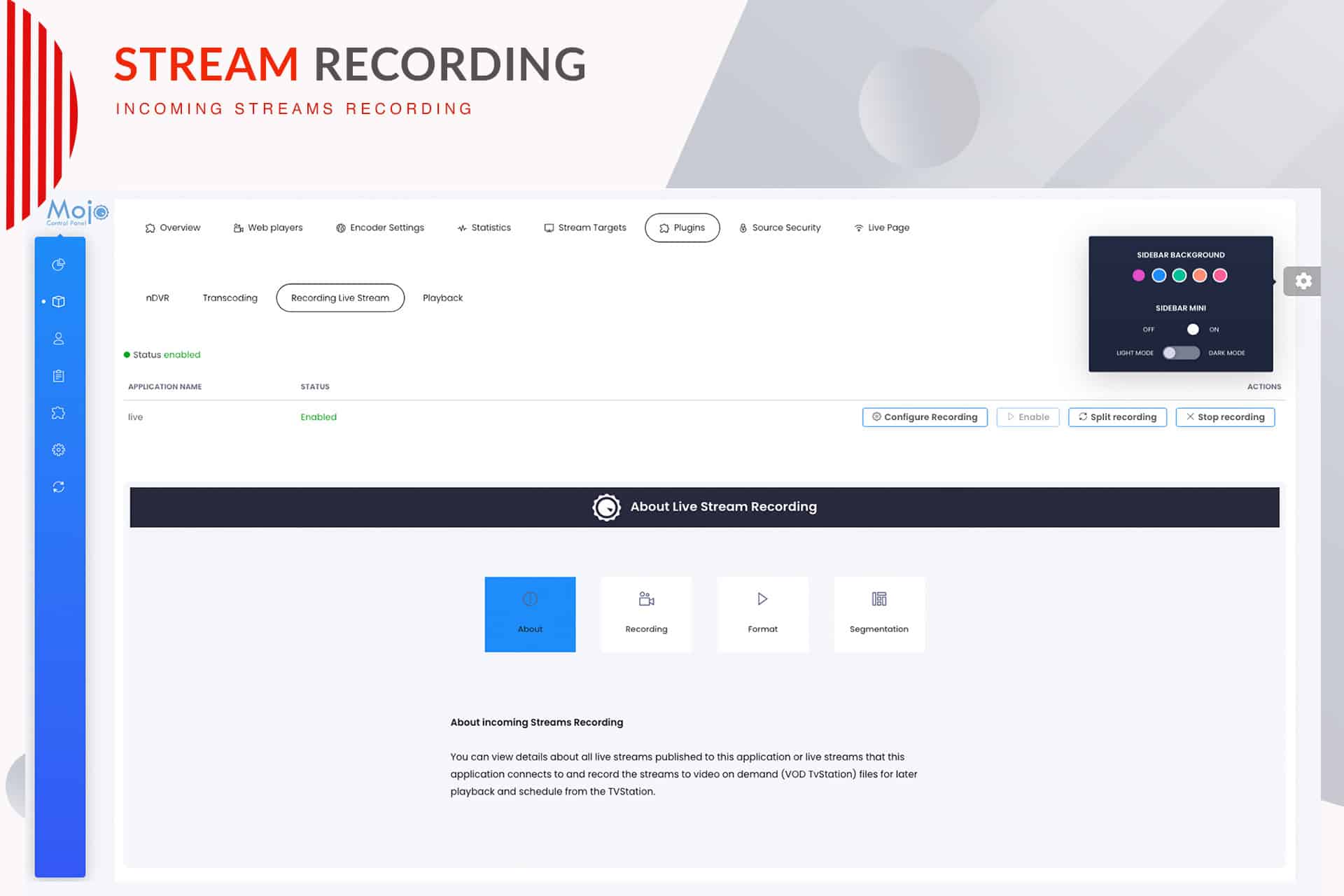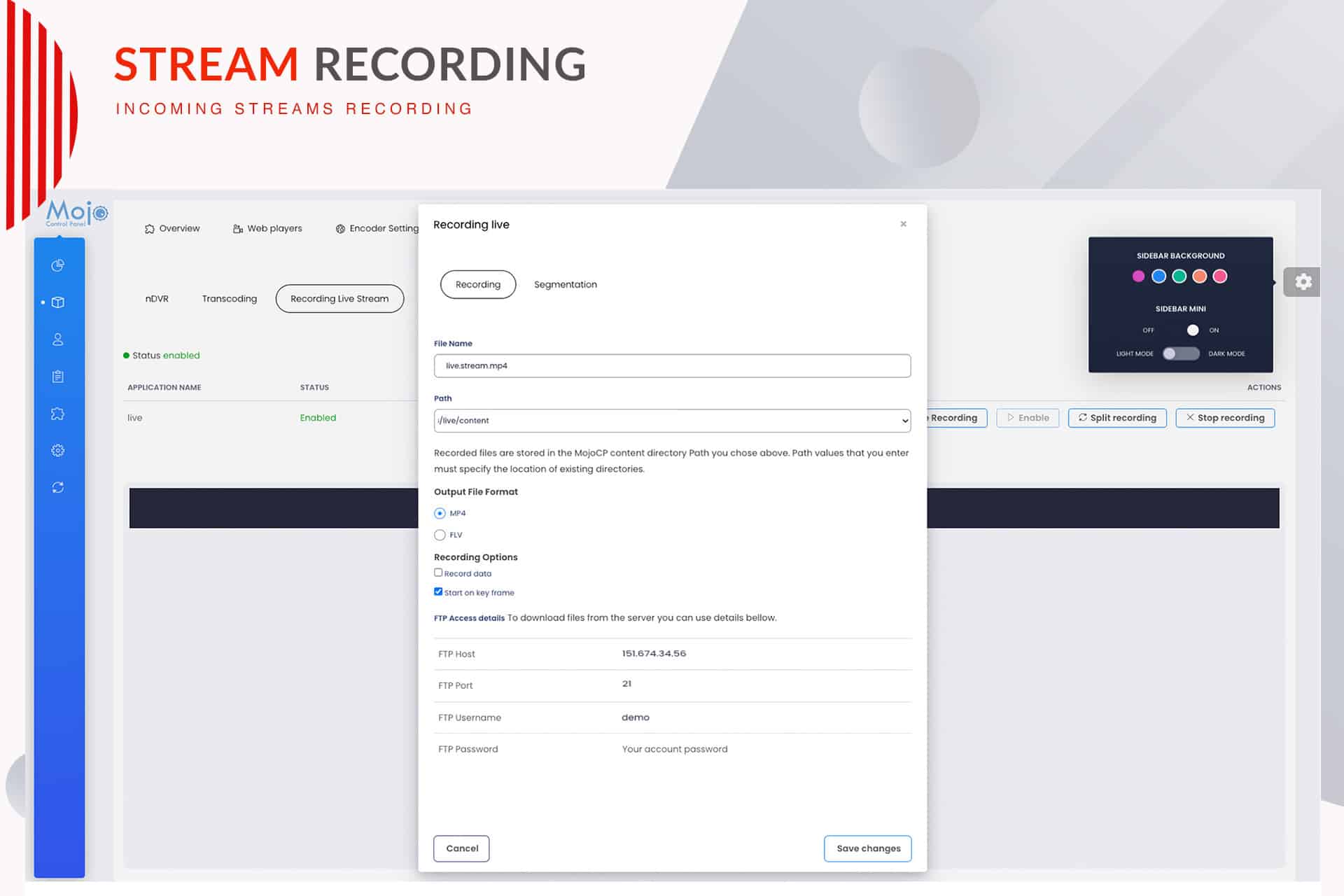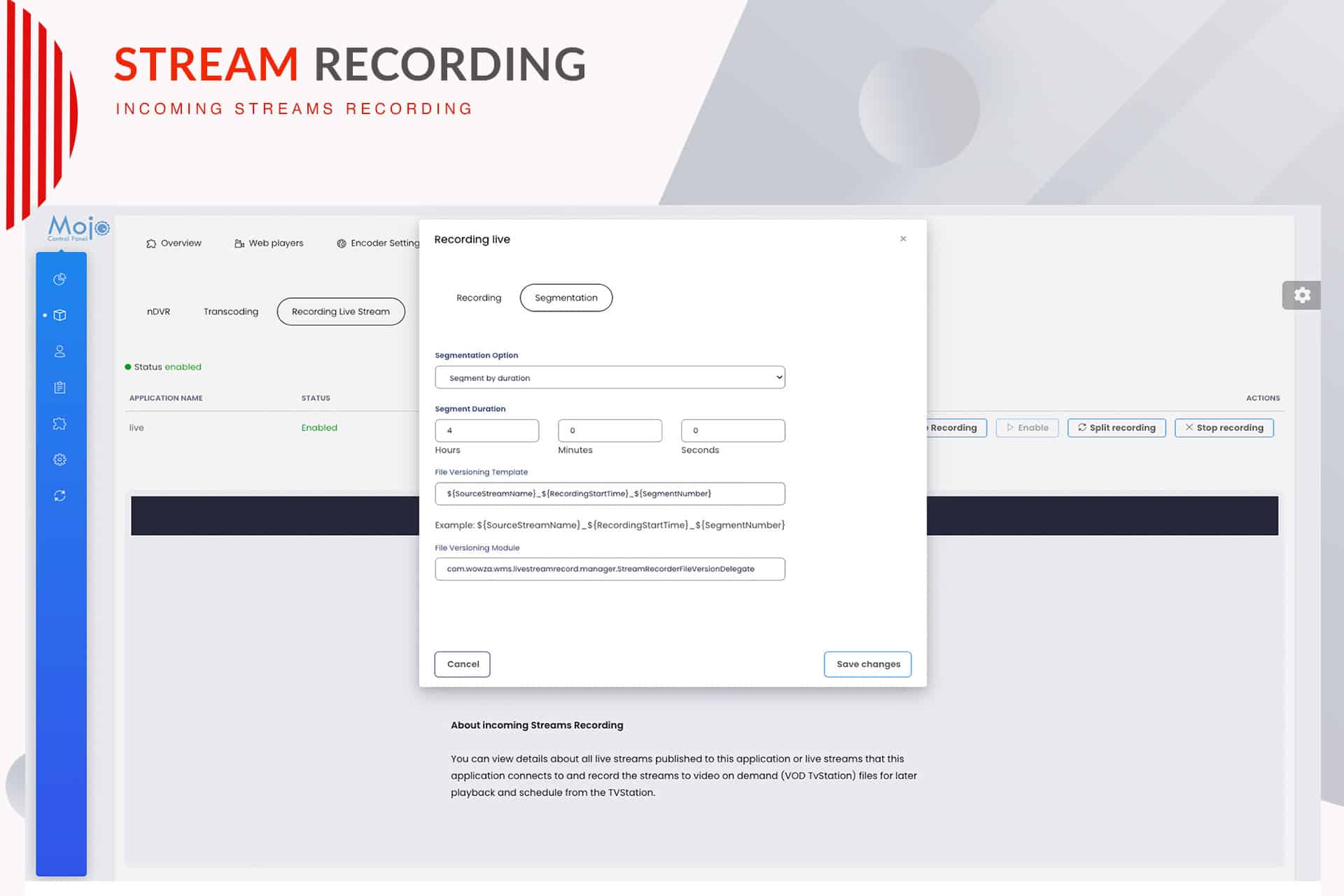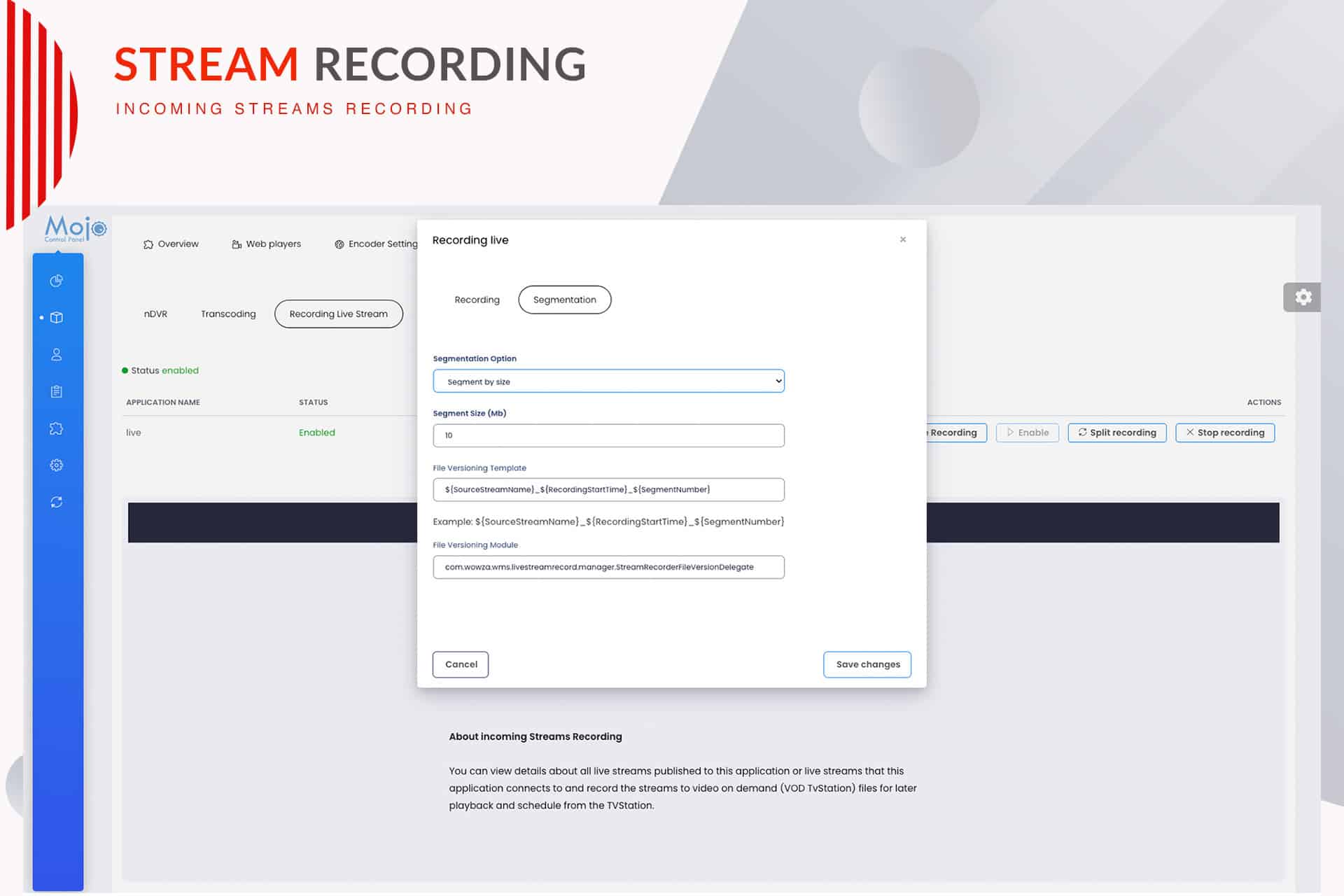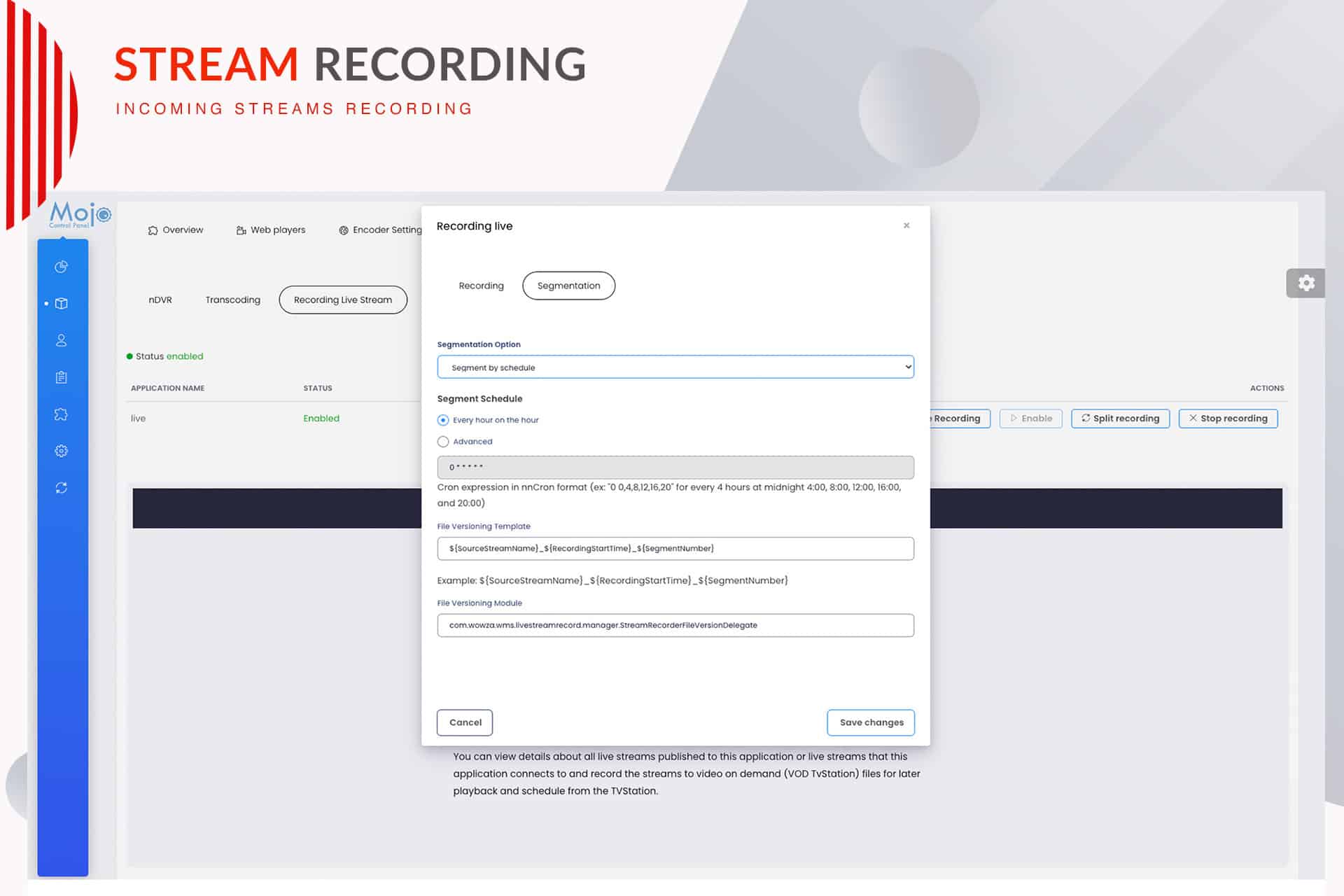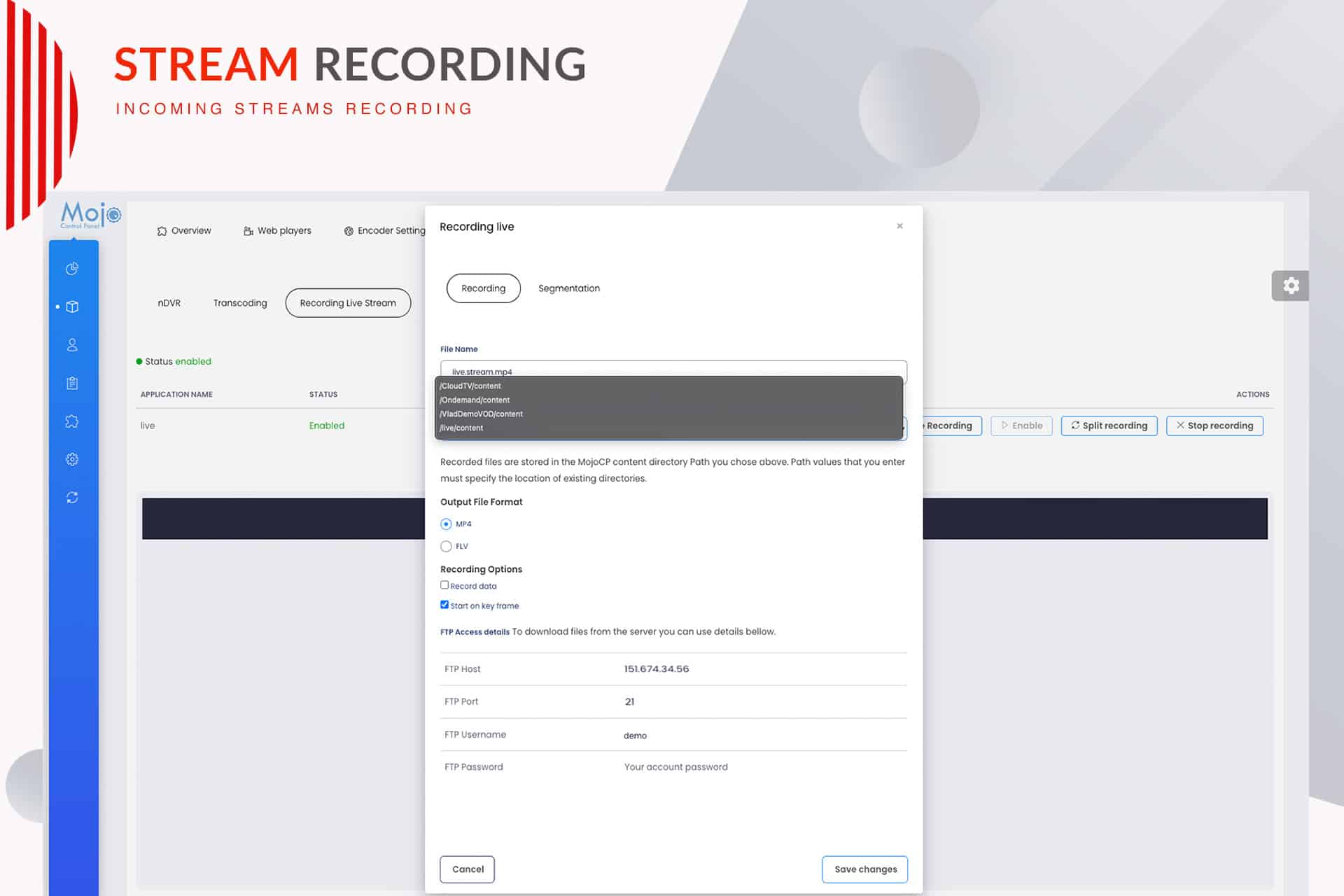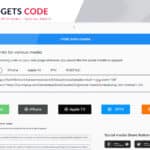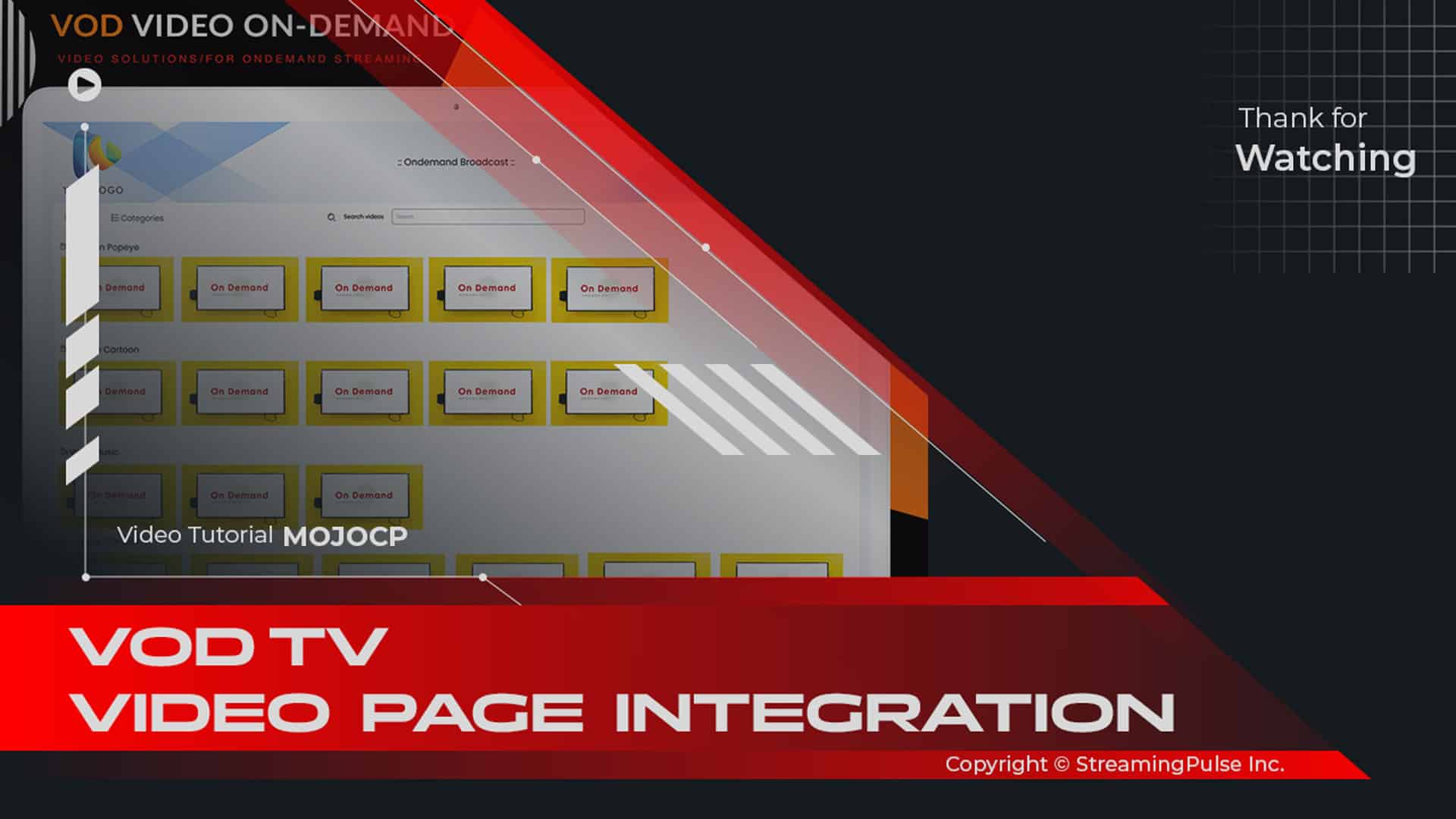Live Stream Recording
Experience seamless live stream recording with our advanced solution, preserving the essence of your live events without compromising on quality. Ideal for businesses hosting concerts, sports events, or corporate meetings, our technology ensures the integrity of your content.
Tailor your recording preferences effortlessly – choose to store your streams locally on your servers or leverage the convenience of cloud-based storage for easy access and sharing.
Moreover, our live stream recording solution empowers you with post-recording editing capabilities. Edit and trim your content effortlessly, enabling the creation of captivating highlights and snippets for future use. This feature is especially beneficial for businesses seeking to craft promotional content or engaging highlight reels of their live events.
Incoming Streams Recording Overview:
Discover comprehensive details about all live streams published to this application or connected to it. Our recording feature allows you to capture these streams and convert them into video-on-demand (VOD) files, providing a convenient way for later playback and scheduling through the TVStation.
Recording Process:
Initiate the recording of an incoming live stream by clicking on "Configure Recording" for the stream, opening the Record dialog box. Within this dialog box, fine-tune recording options based on your preferences. For more information, refer to the "Live Stream Recording Options" section below.Terminate recording for a live stream by selecting the "Stop Recording" icon associated with the stream. To conclude the current recording and initiate a new recording for the same incoming live stream in a fresh file, click the "Split Recording" icon for the stream.
Live Stream Recording Options:
Efficiently record incoming live streams to on-demand files for future playback. Split ongoing live streams into multiple on-demand files, available in either MP4 (QuickTime container) or FLV (Flash Video container) formats. The split points can be determined by video duration, clock time, or file size.
Output File Format:
Choose between MP4 (the default option) or FLV as the video-on-demand format for the recorded file.Recording Preferences:
- Streaming Pulse inc.
- Record Data: Include available metadata in the recorded file.
- Start on Key Frame: Initiate recording from the first encountered key frame in the live stream.
Segmentation Options
The segmentation options determine how to record live streams into multiple files. You can base the split points on the recorded file size, duration, or a specific schedule:
None:
This option allows you to record the live stream into a single file, which is the default setting.
Append to existing file:
With this choice, you can resume recording the live stream in the existing file, thus maintaining continuity.
Version existing file:
Alternatively, you can start recording the live stream in a new file. In this case, the system will create this new file with a name formatted as [streamName]_[segmentNumber]. Importantly, the File Versioning Template value won’t apply here.
Overwrite existing file:
In this scenario, you can start recording the live stream in a new file that shares the same name as the existing file. Consequently, this option replaces the previously recorded file.
Segment by size:
You can split the live stream into multiple on-demand files with a specified maximum size. To do this, enter the maximum size value (in megabytes) in Segment Size. Please note that the minimum supported segment size is 1 MB. Therefore, the system will name the new file according to the File Versioning Template value.
Segment by duration:
Another option is to split the live stream into multiple on-demand files based on a maximum duration. To achieve this, enter the maximum duration value (in Hours:Minutes) in Segment Duration. Remember, the minimum supported segment duration is 10 seconds. As a result, the system will name the new file according to the File Versioning Template value.
Segment by schedule:
Furthermore, you can split the live stream into multiple on-demand files according to a schedule. Simply select one of the following Segment Schedule options:
Every hour on the hour: This choice allows you to split the recording into a new file at the start of each hour. Importantly, this is the default setting.
Advanced: Alternatively, you can split the recording using a customized segmentation schedule based on an nnCron cron expression.
File Versioning Template/Module:
When you select a Segmentation Option that requires recording live streams to multiple files, the system generates new recording file names based on the template variables specified in the File Versioning Template, using the module defined in the File Versioning Module. For more information about template variable values you can use in the File Versioning Template, please refer to the documentation. Additionally, if you want to specify your own module for creating file names, enter the custom module name in the File Versioning Module.
Click to zoom in on the image
Live Recording
Unlock the potential of your live streams with our robust recording solution, designed to effortlessly capture and store your live events for future playback or on-demand viewing. Harness the power of cutting-edge technology, ensuring that your content is not only preserved in high-quality recordings but is also easily accessible to your audience whenever they desire. Elevate your streaming experience with our live stream recording, where every moment becomes a lasting and sharable memory.
Quick Video Tutorial
Delve into the realm of seamless live stream recording by exploring our comprehensive video tutorial on configuring the live recording feature. Learn step-by-step instructions on how to optimize your streaming experience, ensuring that every moment is captured and preserved with ease. Check out our tutorial to unlock the full potential of live recording and elevate your content creation experience.