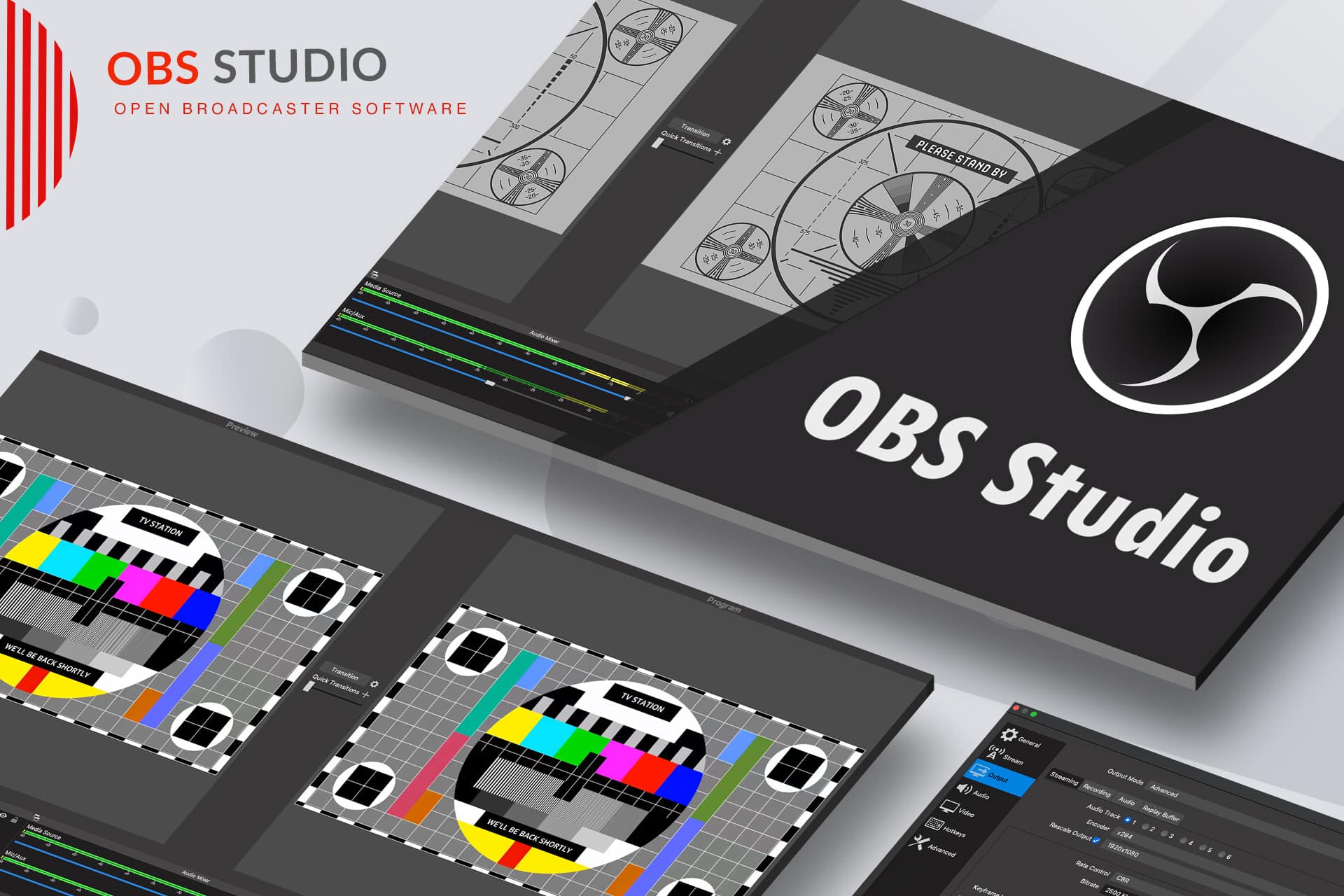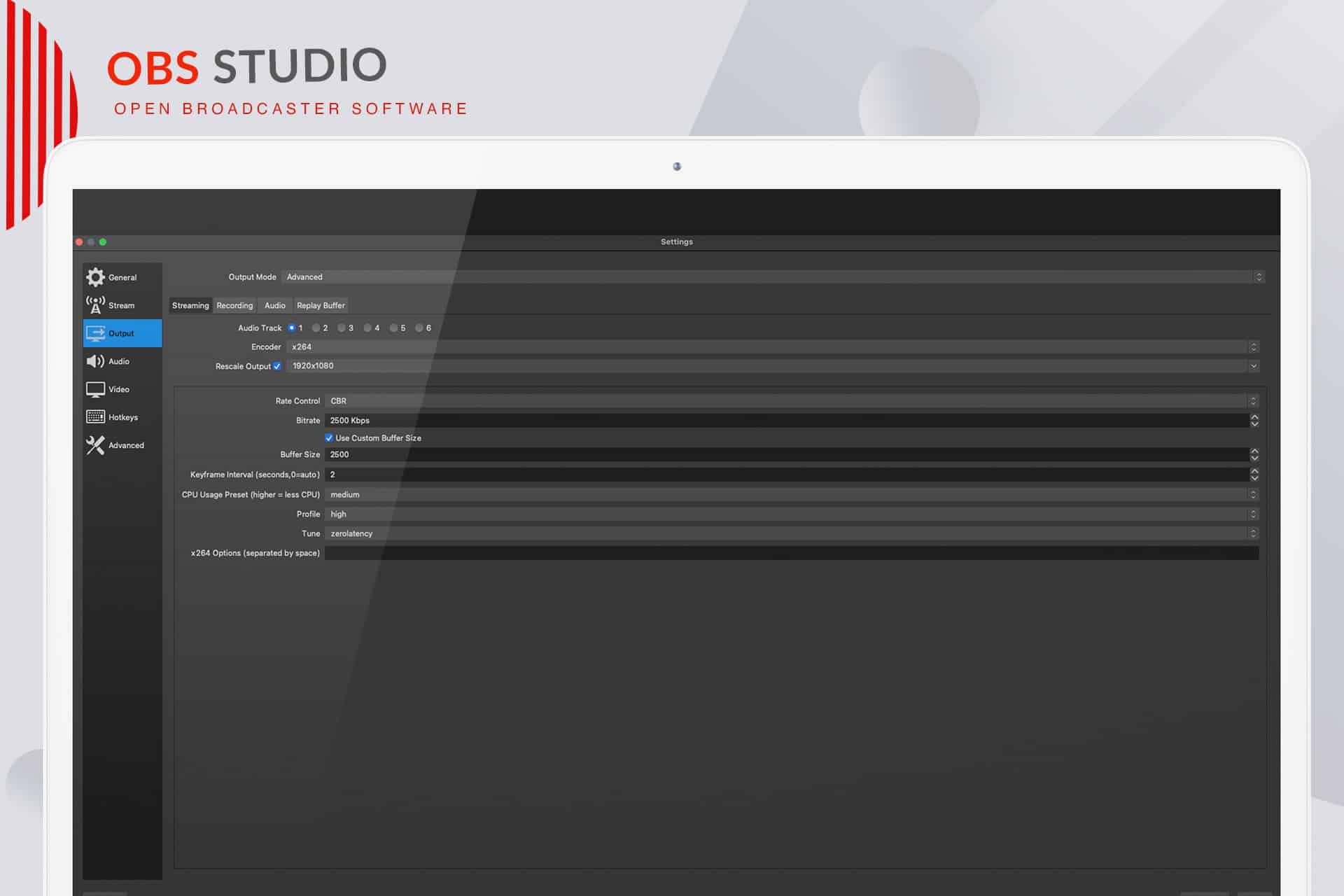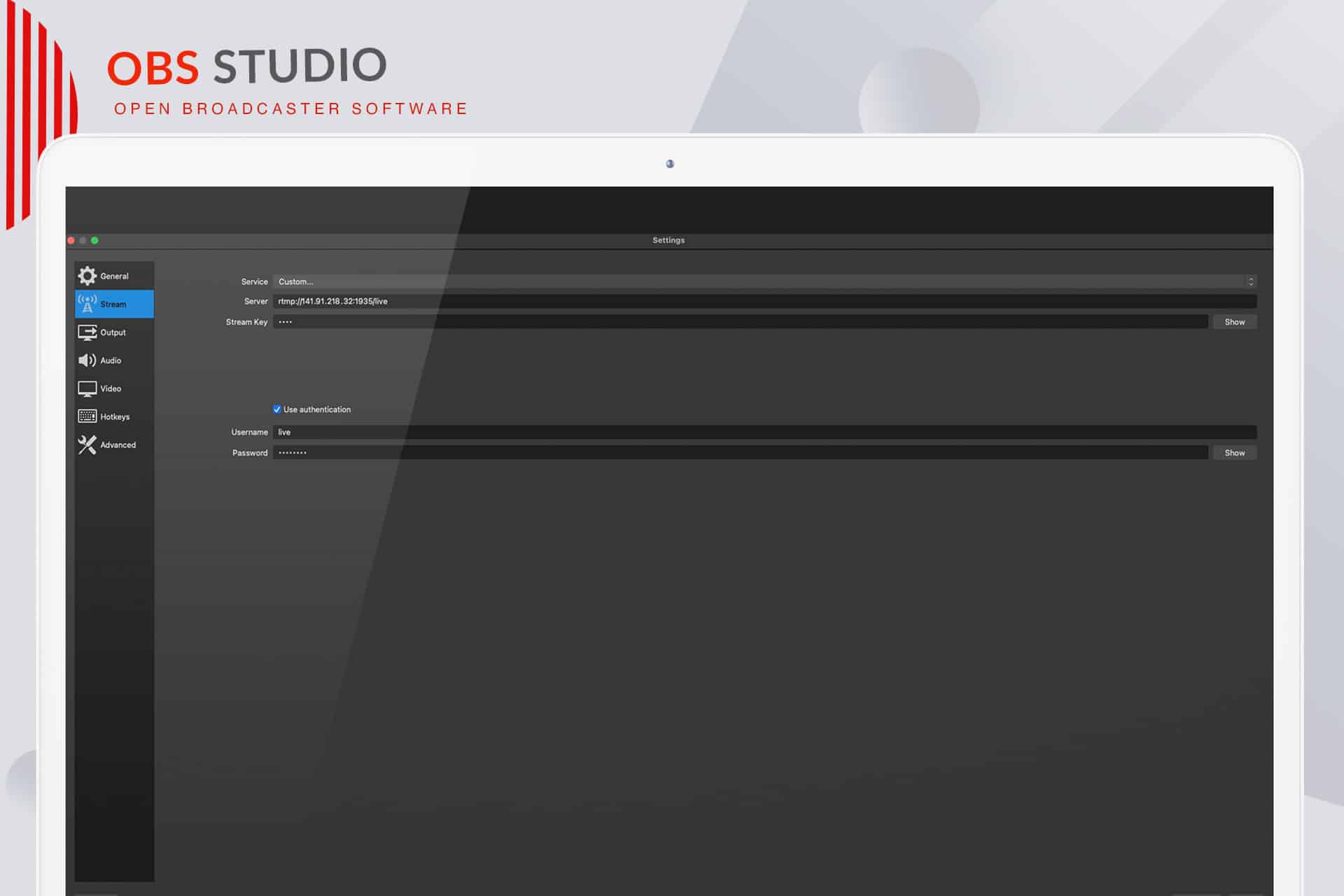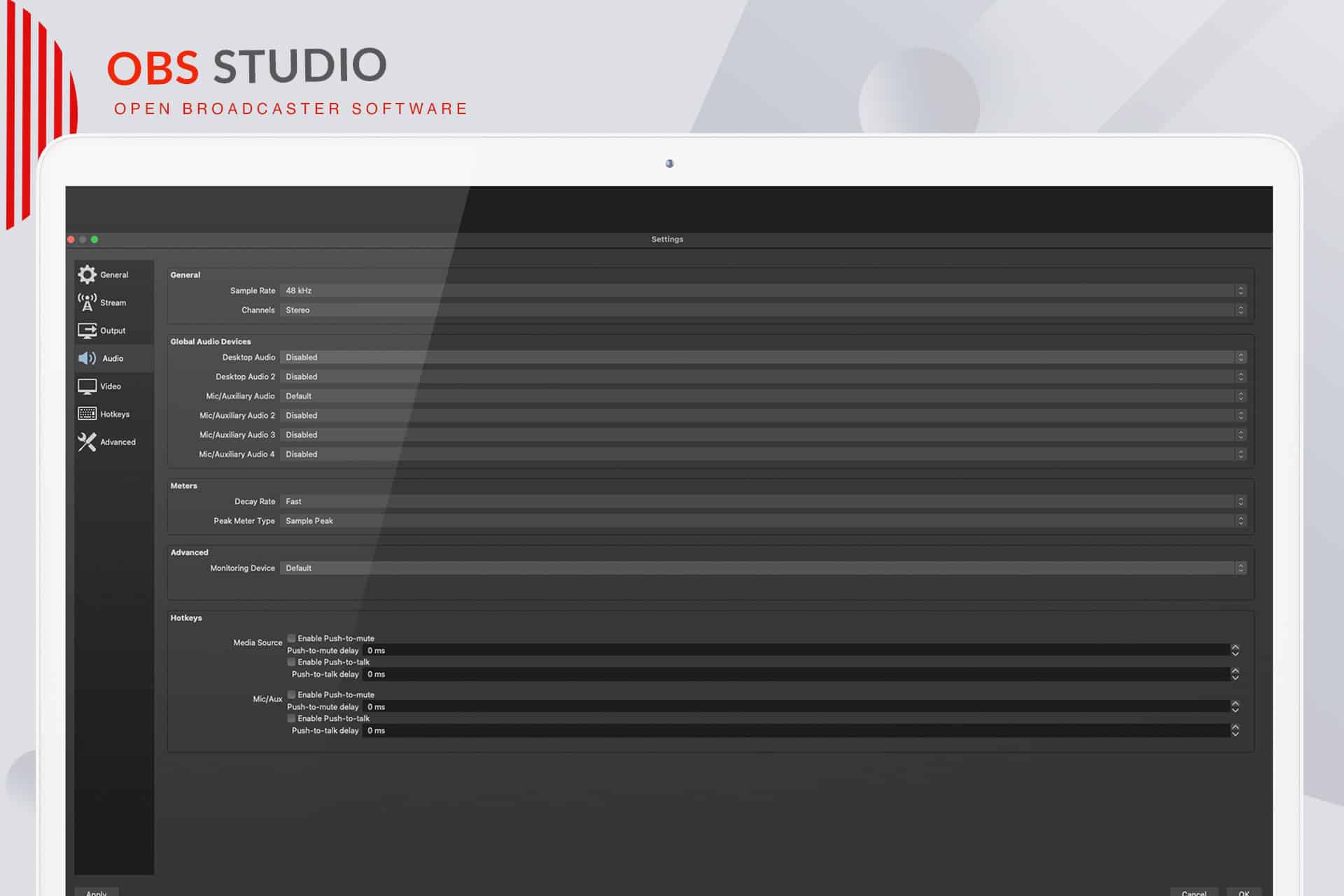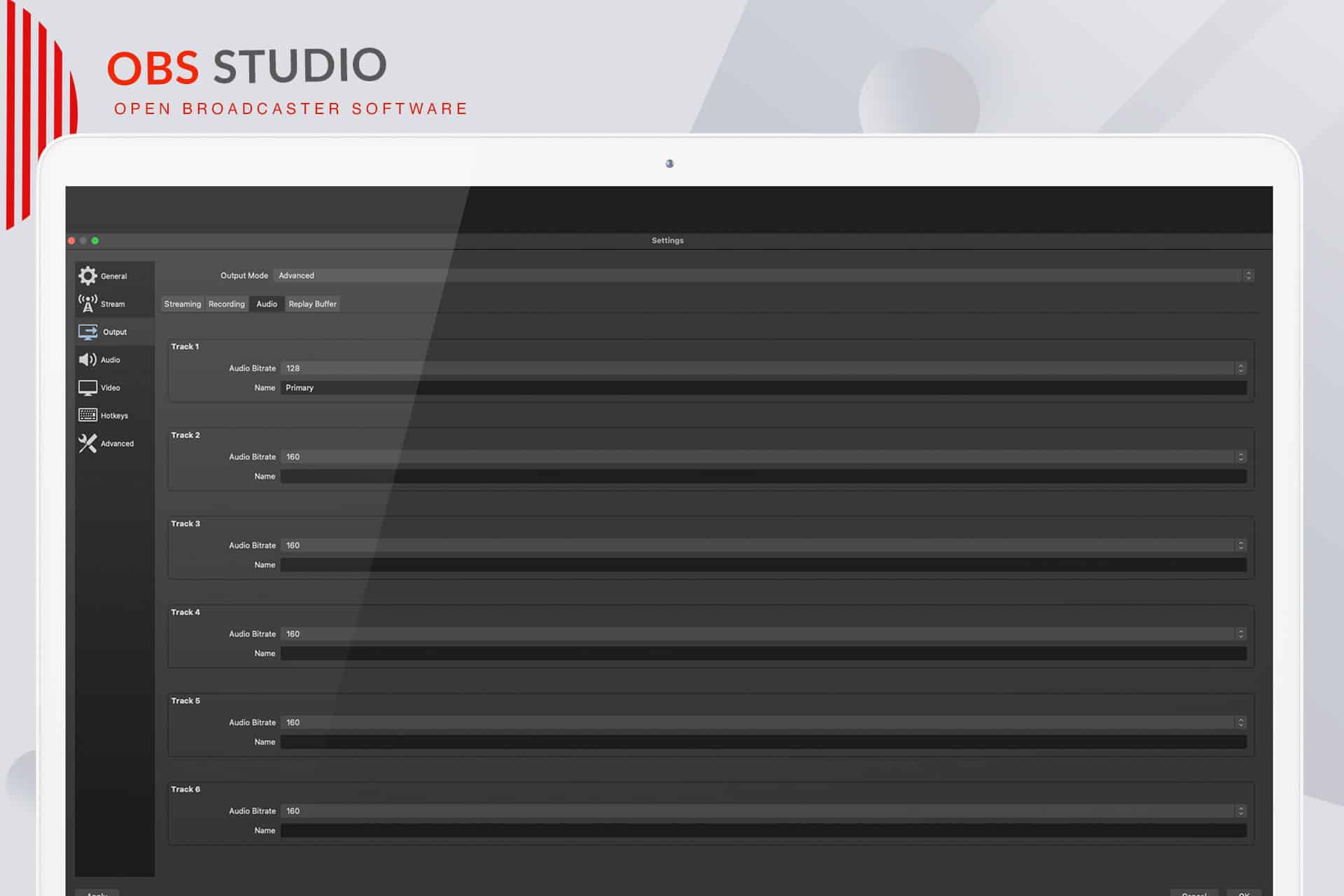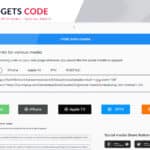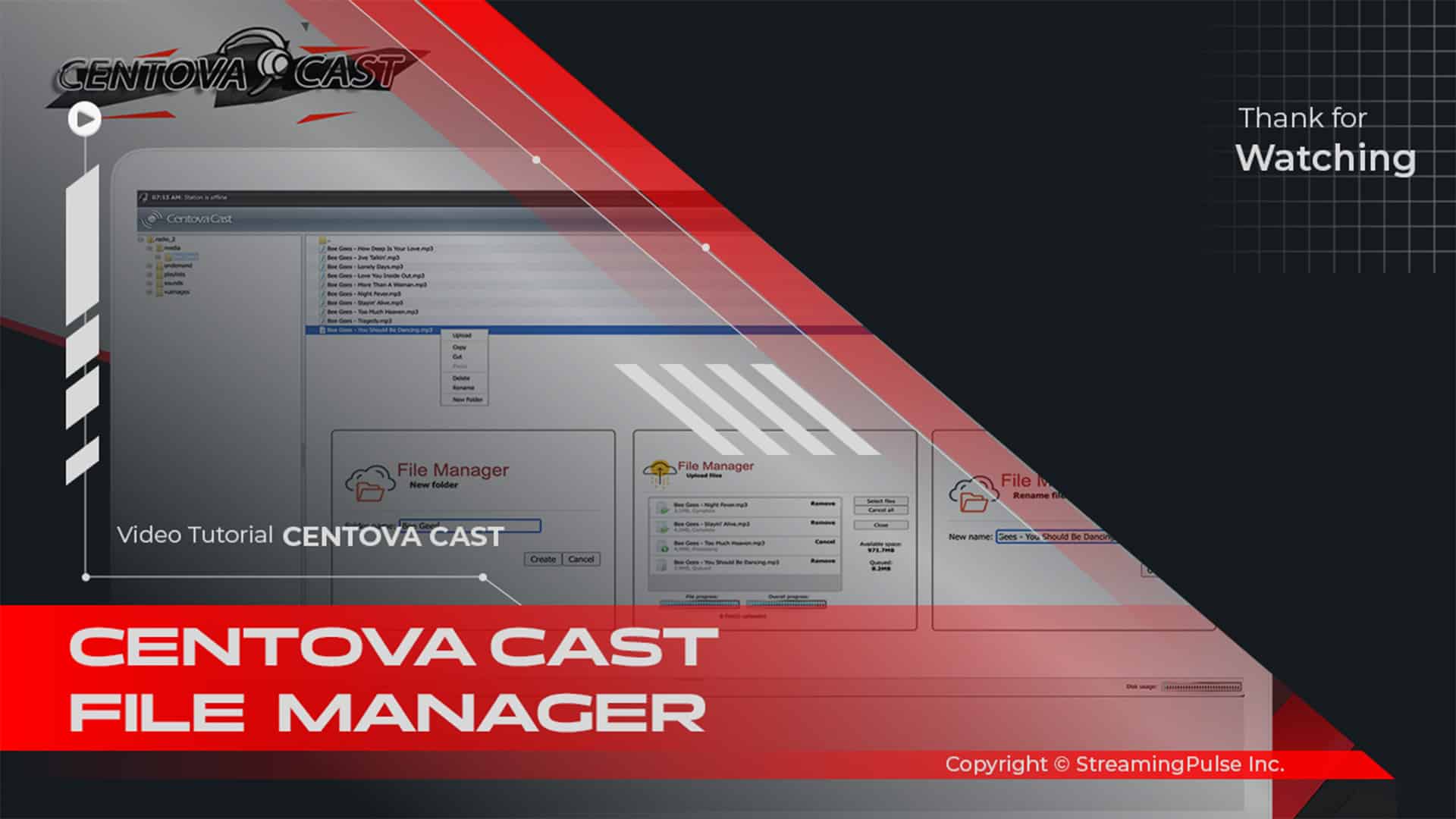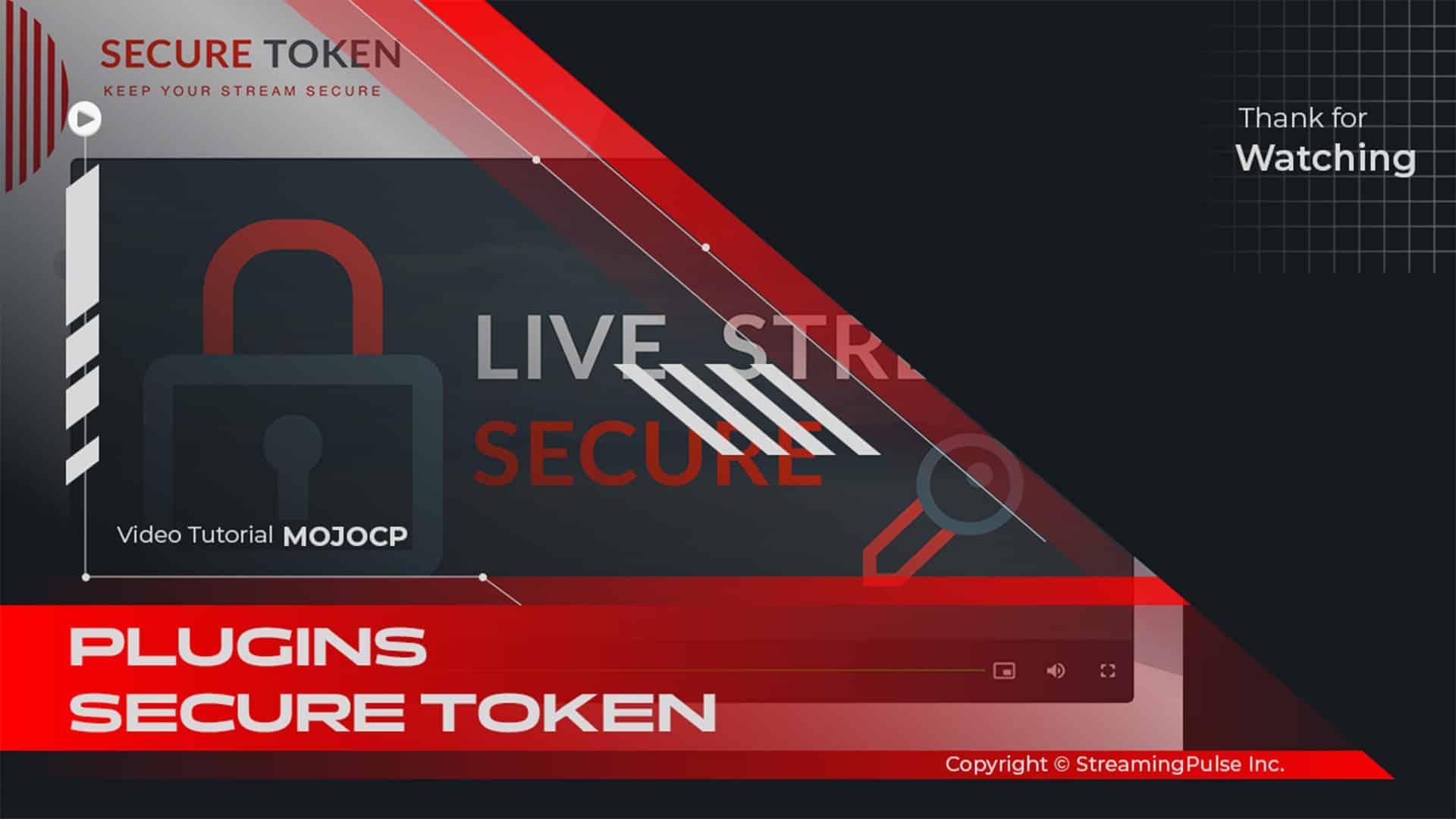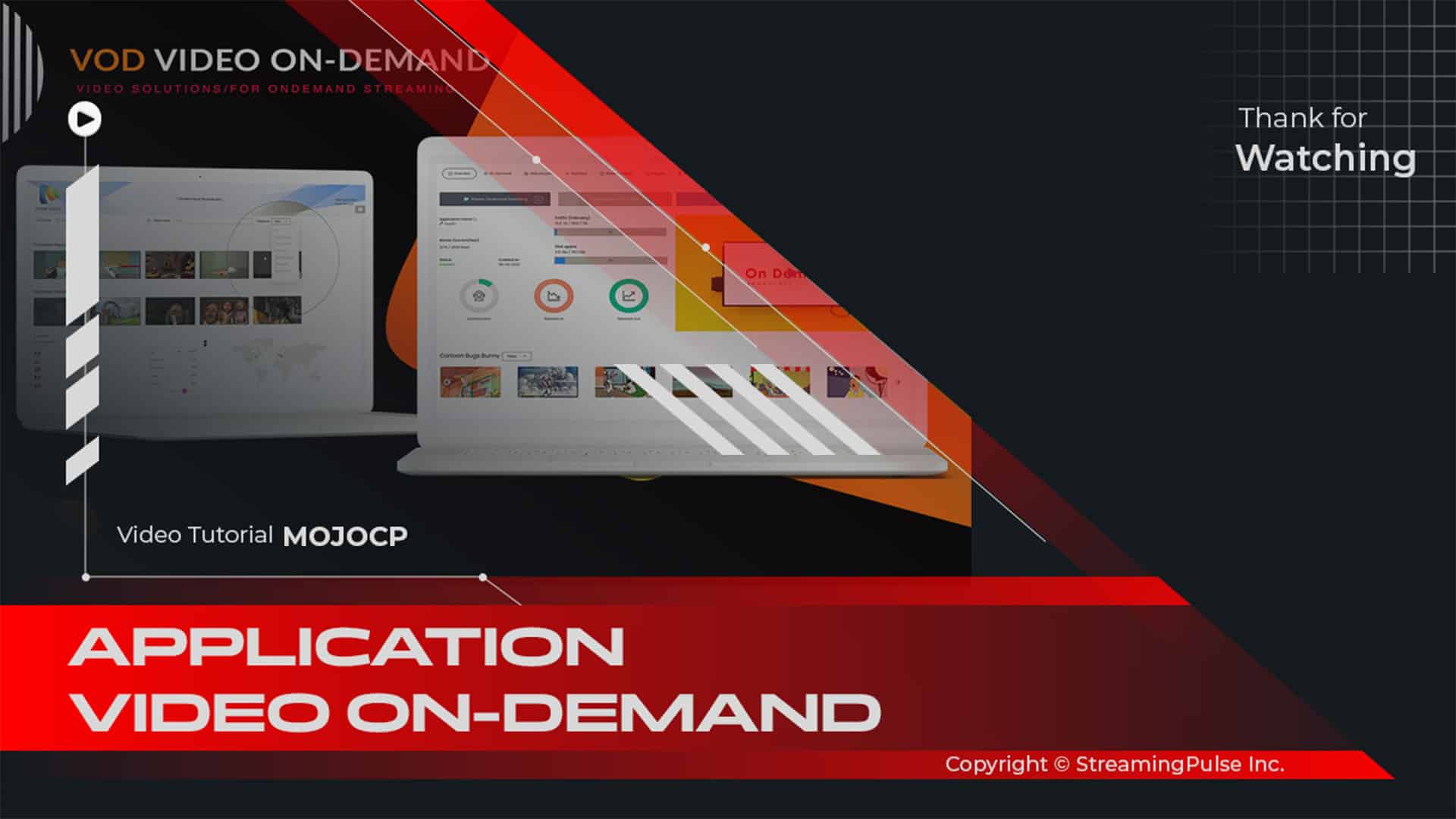Explore the Versatility of OBS Studio:
OBS Studio Overview
OBS Studio emerges as a leading platform for video recording and live broadcasting. In addition, it is both free and open-source. Renowned for its streaming and encoding capabilities, this software is an exceptional choice for live broadcasting. Furthermore, it benefits from a community-driven approach.
Versatile Broadcasting Capabilities:
Unleash the power of RTMP broadcasting. Moreover, you can seamlessly switch between multiple sources, leverage capture cards, and utilize webcams and chroma-key (green screen). Thus, you can dive into video and audio streaming, all within its intuitive interface.
Ease of Use:
Despite its advanced features, OBS ensures user-friendliness. As a result, it remains accessible even for those new to live broadcasting. Additionally, its straightforward design helps users quickly get started.
Community-Driven Plugins
Expand your toolkit with community-developed plugins that introduce additional features. For instance, notable plugins like NDI and real-time Tweet integration not only enhance the streaming experience but also provide more creative possibilities. Consequently, you can customize your setup to meet your specific needs.
Mixing and Scene Setups:
Moreover, this software does not compromise on essential features. You can explore mixing and scene setups that contribute to a more professional appearance for your broadcasts. Furthermore, this capability allows you to engage your audience more effectively.
Considerations for Plugin Settings
While it does not natively support plugins, a dedicated community offers various options. As a result, features like NDI and real-time Tweet integration are readily available, enhancing your streaming capabilities. Thus, you can maximize the potential of your broadcasts.
Multi-Bitrate Streaming Limitation:
However, it’s important to note that this platform lacks native support for multi-bitrate streaming. Consequently, this limitation can impact the overall streaming experience for viewers.
Compatibility Across Platforms:
OBS Studio ensures inclusivity by being available for Mac, Windows, and Linux users alike. Ultimately, you can elevate your streaming experience with the versatility and accessibility of this powerful tool.
Click to zoom in on the image
Essential Encoder Configuration
To ensure a seamless live streaming experience with StreamingPulse, it's imperative to adhere to the following encoder settings. These settings are universal, catering to various resolutions and bitrates to guarantee optimal performance:
Video Codec: H.264 (x264 is also compatible)
Frame Rate: 25 or 30 frames per second (World standard definition: 25fps / 50fps)
Keyframe Interval: 2 seconds (Please use a keyframe frequency of 2 seconds or less.)
Scanning: Progressive
Encoding Bitrate: Constant (CBR)
Audio Codec: AAC
Audio Bitrate: 128 kbps
Audio Channels: 2 (Stereo)
Audio Sample Rate: 48 kHz (48,000 Hz)Live Stream with a Custom RTMP Server Method
A Guide to Configuring OBS Studio Settings, unveiling the Art of Precision: Explore the meticulous process of configuring OBS Studio settings for your live streaming channel. Elevate your streaming experience with this concise tutorial that delves into the nuances of fine-tuning OBS settings for optimal performance.
Open OBS Studio and from Mojocp account copy and paste the information found in the Live Streaming box under the "Encoder Settings Tab" to your encoder.
It will resemble something similar to the following.
- FMS URL: rtmp://141.91.218.32:1935/livetv
- Stream Key: livetv
- Username: livetv
- Password: demo
In OBS, navigate to 'Output' located on your left screen:
- Output mode: Select 'Advanced.'
- Encoder: Choose 'x264.'
- Rate Control: Set to 'CBR.'
- Bitrate: Adjust this based on your stream plan; you can also find this information on the Overview page in MojoCP.
- Buffering: Set to '2500.'
- Keyframe Interval: Optimal settings range from 1 to 2.
- CPU Usage: Set to 'Medium.'
- Profile: Select 'High.'
- Tune: Choose 'Zerolatency.'
Next, move to the 'Audio' tab in OBS under 'General' and configure as follows:
- Sample Rate: Set to '48 kHz.'
- Channels: Choose 'Stereo.'
Click 'Apply' and then 'OK' to save the changes. You're now prepared to commence YOUR live streaming by clicking 'Start Streaming' in OBS."
To preview your stream, seamlessly return to your MojoCP account and access the “Preview” section for a comprehensive overview.
[Download OBS Studio]
- Streaming Pulse inc.
Click to zoom in on the image
OBS (Open Broadcaster Software)
OBS, short for Open Broadcaster Software, stands as a pivotal tool that streamlines the technical intricacies of broadcasting. Delving into the realm of OBS bitrate streaming settings is not merely a technical necessity; it's a key to transforming your live streams into professional-grade broadcasts. Mastering the art of OBS studio settings empowers broadcasters to elevate their content, ensuring a seamless and polished streaming experience for their audience. Dive into the world of OBS, where technical prowess meets broadcast excellence.
Express Guide Video
Explore our step-by-step tutorial to effortlessly set up OBS and enhance your streaming experience. Check out our tutorial for detailed guidance.