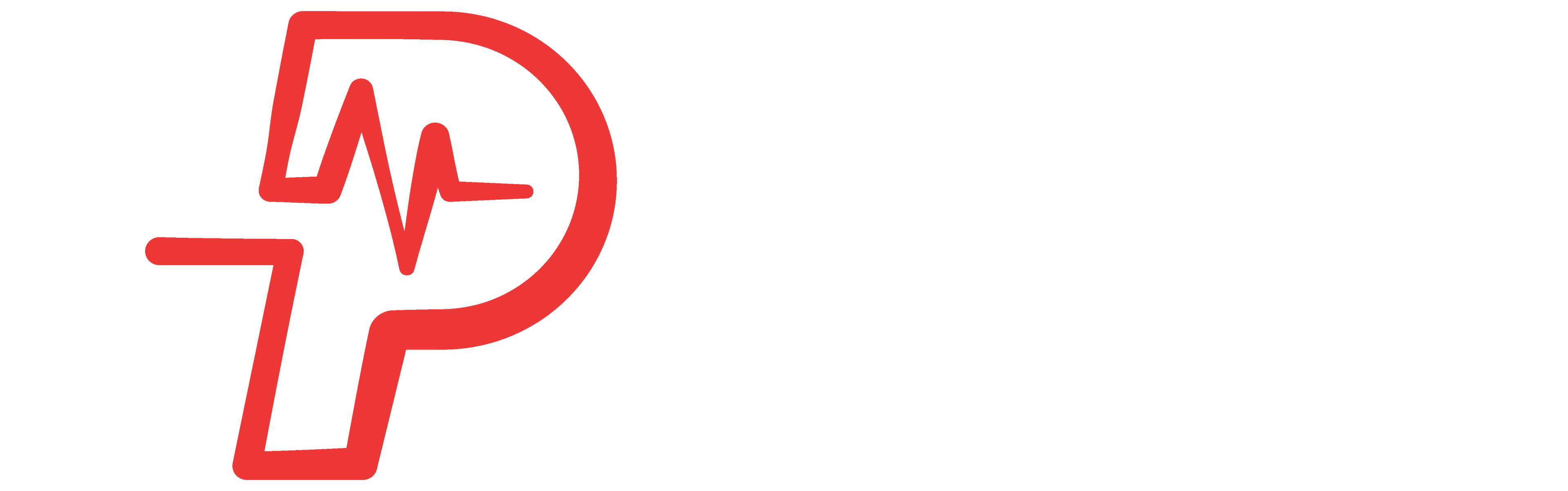Kennisbank
Categorieën
Audio Software 10
SHOUTcast Icecast Encoders
AIO Radio Player 8
Radio Player
Centova Cast 10
Centova Cast Platform
Clients Account 15
Frequently Asked Questions.
CRM Integration 2
MiojoCP Centova Cast WHMCS
MojoCP Reseller Resources 19
A collection of valuable resources and tools designed to support MojoCP resellers in their operations and customer service.
MojoCP User Guide 40
The MojoCP User Guide is your go-to resource for navigating and maximizing the features of the MojoCP platform.
SHOUTcast Icecast 2
SHOUTcast and ICEcast are popular streaming technologies used to broadcast internet radio and audio content.
Video Software 8
Live Video Encoders