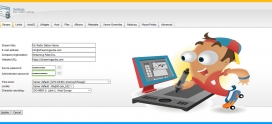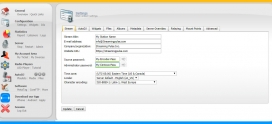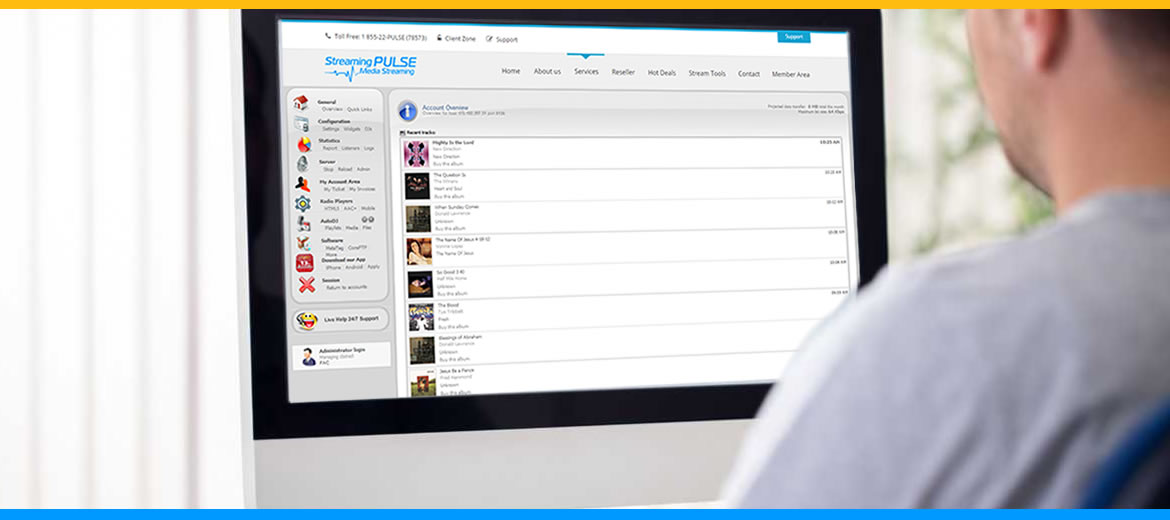
Dashboard
Immediately after logging in, you will be presented with the dashboard view for your account.
Stream Overview
The dashboard provides the an overview of your stream, including following information:
-
Now Playing
The title of the current broadcast, as well as the stream title and bit rate, are displayed at the top
of the dashboard. The complete details for the current track, including album cover if available, are
displayed at the upper right-hand corner of the page. -
Tune-in Controls
The “music note” icon at the upper right-hand corner of the page opens a pull-down menu containing
tune-in links for various media player applications. To the right of the tune-in menu, the “play”,
“stop”, and “volume” icons allow you to tune in to your stream from within your browser, without
using an external player. -
Current listeners
The current listeners meter indicates the number of listeners currently tuned in to your stream, as well
as the maximum number of listeners your stream will accommodate. -
Data transfer
The data transfer meter indicates the total data transfer used by your stream to for this month, as well
as your monthly data transfer limit. -
Disk usage
The disk usage meter indicates the amount of disk space used by your account’s files (including uploaded
media, if any), as well as your disk space limit. -
Server status
The status of your server (online or offline) is indicated by the first icon to the right of the disk
usage meter. -
AutoDJ status
The status of your autoDJ (online or offline) is indicated by the second icon to the right of the disk
usage meter. -
Audio source status
The status of your server’s audio source (be it the autoDJ or a live source) is indicated by the third
and rightmost icon to the right of the disk usage meter. -
Projected data transfer
Indicates the amount of data transfer that your stream will use this month if usage remains consistent
for the remainder of the month. -
Maximum bit rate
Indicates the total maximum bit rate at which your server is permitted to broadcast. This may be the
sum of multiple separate mount points, if applicable. -
Recent tracks
Provides a list of up to 10 of the most recently played songs or tracks on your stream, as well as the
times at which those tracks were played.
The Navigation Menu
Almost all of the pages in the client area provide a navigation menu at the left of the screen. This
menu provides options for managing your server, its configuration, and your autoDJ media.
The navigation menu options, shown grouped into sections at the left-hand side of the page, include:
-
General
-
Overview
Launches the dashboard, described above. -
Quick Links
Provides a number of useful links and login information for managing and working with your stream.
-
-
Configuration
-
Settings
Provides access to the settings for your streaming server, described in the Server Configuration
section below. -
Widgets
Provides a number of widgets that you can use on your own web site to display information about
your stream. -
DJs
Provides access to the DJ management page, where individual accounts can be created for each of
your DJs.
-
-
Statistics
-
Report
Provides access to the statistics report for your account, described in the Statistics section
below. -
Listeners
Provides information about the listeners who are currently tuned-in to your stream at the present
time. -
Logs
Provides access to the logs for this account, described in the Server Logs section below.
-
-
Server
-
Start Server
Starts your streaming server (and autoDJ, if enabled). This option will only appear if your server
is currently offline. -
Stop
Shuts down your streaming server (and autoDJ, if enabled). This will disconnect any listeners that
may be tuned into your stream, and will take your stream offline. This option will only appear if
your server is currently online. -
Restart
Shuts down your streaming server, then immediately starts it again. This will disconnect any listeners
that may be tuned into your stream. Restarting your server may be necessary to apply certain
configuration changes, and is equivalent to manually stopping, then starting your server. This option
will only appear if your server is currently online. -
Admin
Provides access to the internal server administration interface provided by your streaming server
software (SHOUTcast or IceCast) outside of Centova Cast. For more information, please consult the
documentation for your streaming server software.
-
-
My Account Area
-
My Ticket
Get help when you need 24/7/365 by Raise A Ticket -
My Invoice
Your invoice with us
-
-
Radio Players
-
AIO Radio Player
AIO Radio Player Control Panel. -
Tutorial
The AIO Player tutorials that walk you through on how to create your first player
-
-
AutoDJ
-
Playlists
Launches the playlist manager for your autoDJ, described in the Playlist Manager section below. -
Media
Launches the media library manager for your autoDJ, described under the Media Library section
below. -
Files
Launches the file manager for your autoDJ, described under the File Manager section below. -
AutoDJ Settings (icon)
Opens the configuration settings for your autoDJ. -
Stop autoDJ (icon)
Stops the autoDJ without stopping the streaming server. This may be used prior to beginning a live
broadcast. -
Skip Song (icon)
Stops the song currently being played by the autoDJ and skips to the next song in the playlist.
-
-
Software
-
MP3TAG
MP3TAG The universal tag editor -
FTP
FTP client software to upload your media for the autoDJ
-
-
Download our App
-
iPhone
Free iOS APP -
Android
Free Android APP -
Apply
Apply to get listed
-
-
Session
- Log out
Terminates the current administration session and securely logs you out from Centova Cast.
- Log out